Installer Catalina Download
After months of beta testing, Apple has rolled out macOS 10.15 Catalina to public users. You can download and install macOS Catalina if you have a compatible Mac. The macOS Catalina brings tons of new features such as the Apple Arcade, Screen Time, Voice Control, Sidecar, and Find My app. It has also replaced iTunes with three independent apps – Apple Music, Apple Podcasts, and Apple TV.
- Download Catalina Installer For Windows
- Catalina Installer Download Link
- Catalina Installer Download Dmg
How to Create macOS Catalina Bootable USB Installer After completing the above preparation, it is time to get into the part for creating a bootable Catalina USB installer. This can be done easily with the help of UUByte DMG Editor, a cross-platform program for making bootable USB drive from macOS dmg file.
- Upgrading to macOS 10.15 Catalina is a two-step process: backup and install. After creating a backup, the next thing to do is download the macOS installer from the App Store. It may take a few minutes to download depending on your internet connection. When the download finishes the Install macOS Catalina installer app is located in your.
- Download macOS Catalina 10.15.1 Update. The macOS Catalina 10.15.1 update includes updated and additional emoji, support for AirPods Pro, HomeKit Secure Video, HomeKit enabled routers, and new Siri privacy settings, as well as bug fixes and improvements.
- Safari uses these links to find the old installers in the App Store. After downloading from the App Store, the installer opens automatically. MacOS Catalina 10.15 can upgrade Mojave, High Sierra, Sierra, El Capitan, Yosemite, Mavericks.
- The first hurdle is to actually get the macOS Catalina installer onto a Mac. This is an unavoidable part of the process and will require just over 8 gigabytes of drive capacity to store.
Is your Mac compatible with macOS Catalina?
Here’s the list of Mac devices compatible with the new software update:
- MacBook (Early 2015 or later)
- MacBook Air (Mid 2012 or later)
- MacBook Pro (Mid 2012 or later)
- Mac mini (Late 2012 or later)
- iMac (Late 2012 or later)
- iMac Pro (2017)
- Mac Pro (Late 2013 or later)
How to clean install the new software update
Upgrading to macOS 10.15 Catalina is pretty simple. Tap on the Apple icon in the top-left corner of the screen, then go to System Preferences > Software Update to download it. Alternatively, you can download it directly from the Mac App Store.
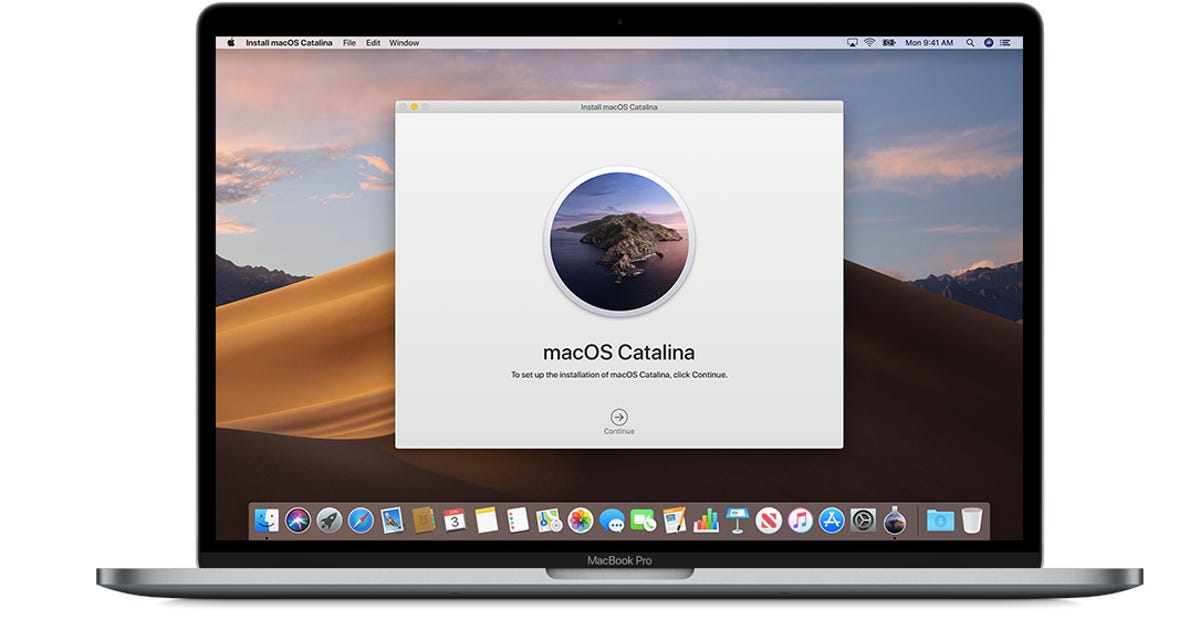
But sometimes upgrading macOS from the previous version to the latest one is not the best way. You might want to clean install macOS Catalina to give your Mac a fresh start without any issues from the previous installation. Here’s how to clean install macOS Catalina from USB drive:
Steps to install
- Take a full backup of all your important data. Save it to the cloud or an external drive
- You have to create a bootable USB drive. Here’s how you can create it. Make sure the USB drive is at least 8GB in size, and nothing else is stored on it
- Download the macOS Catalina installation file using this link
- Turn off the Mac and then insert the bootable USB drive
- Now turn the Mac back on while holding the Option key
- It will take you to the boot menu where you can select the USB drive. If your Mac has the T2 security chip, you have to first enable booting via external drives from macOS Recovery
- After a while, you’ll see the macOS Utilities menu on the screen. Select Disk Utility and then Continue
- Check to make sure you’ve selected the main drive of your Mac. Also ensure that the format is set as APFS or Mac OS Extended
- Now click Erase to wipe out the drive
- Once the drive has been erased, select Install macOS and then Continue. Just follow the on-screen prompts to clean install macOS Catalina
Once you’ve successfully installed the new software, you can transfer all your data back from the cloud or external storage drive to the Mac. Also, head over to the Mac App Store and re-install all the apps you want.
macOS 10.15, code name for Catalina, is the latest operating system shipped for Mac desktop and laptops. And it is the right time to create a bootable USB install USB based on Catalina becasue the signing certificates for old version of macOS and OS X are expired soon. It means only macOS Catalina is available for future macOS install. So before the Mac goes into trouble or just want to install a fresh copy of Catalina, it is highly recommend making a bootable USB installer right now!
Looking for make a bootable USB installer for macOS Catalina for your Mac device but don't know how? Well, this article will guide you straight away with all the preparatory tips and steps to create a bootable macOS Catalina USB install drive in minutes.
Part 1: Preparation for Making a Bootable macOS Catalina Install USB
Before we get started for creating bootable macOS Catalina install USB, there are a few things we should pay attention to. This will avaoid the portential issue within the installation process.

Download Catalina Installer For Windows
1. An accessible Mac computer where you can download and make the bootable installation drive.
Catalina Installer Download Link
2. An USB drive with a minimum storage capacity of 16 GB. Also, it should be formatted to APFS.
3. Make sure there are enough free space on Mac. The Installer file is over 8G.
Part 2: Download a Copy of Bootable macOS Catalina Installer
There are two ways to download macOS Catalina 10.15. The most common way is via Mac App Store or you can use the third-party apps, which is a good alternative if the operation could not completed successful in App store. This happens a lot at least on my MacBook Pro.
Step 1: Open App Store on Mac and type 'Catalina' in search bar.
Catalina Installer Download Dmg
Step 2: The macOS Catalina install app appears in search result and click 'Get' button. Now the Software Update interface shows up, asking if you want to download macOS Catalina.
Step 3: Confirm the operation and the system starts to download macOS Catalina Installer. Now wait for the task to be completed. You will find the an app named Install macOS Catalina in Application folder. That's the file for OS installation.
Part 3: Create Bootable macOS Catalina USB Using DMG Editor
If you have download macOS Catalina DMG file, then UUByte DMG Editor is the only tool you can find to make a macOS bootable USB from DMG disk image. However, if you downlaoded the Catalina install app from App store, please skip this part and read the following recommendations.
Step 1: Click above button to download a copy of UUByte DMG Editor.
Step 2: Install the app on a Windows PC or Mac and insert an USB drive into the computer.
Step 3: There are three options you can see from the main window. Click 'Burn' button in this step for creating bootable USB.
Step 4: Click 'Browse' button to import the macOS Catalina dmg file into DMG Editor and select the correct USB drive, where the dmg file will be copied to. Now, click 'Burn' button to initial the task.
Step 5: There is a progress bard associated to this process and you can see the estimated time. Wait untile you get 'burning completely' message. This means the burning process is finished successfully and the USB is now bootable!
Eject the USB drive from Mac and insert it to the device where macOS needs to be installed. And follow the instructions to install macOS when the installation wizard is loaded.
Part 4: Create Bootable macOS Catalina USB Using Install Disk Creator
When you get the macOS 10.15 Catalina install file, the next move is to burn the file to USB. However, it is not a single copy-paste. The bootable information should be written to USB at the same time. So you must use third-party apps to get it done. At here, we are using Install Disk Creator, one of the best GUI programs to make a bootable USB from macOS.
Step 1: Click this link to download Install Disk Creator.
Step 2: Unzip the file on Mac and drag the app icon to Application folder. Open the app from Launchpad and insert an USB drive into Mac.
Step 3: From the app interface, click the USB drive name you just installed and add macOS Catalina Install App file in Application folder. Then click 'Create Installer' to write boot information and copy installation files to USB.
Part 5: Create Bootable macOS Catalina Install USB via Patcher App

You might get this error when trying to download macOS Catalina from App Store. And that's why we need to use third-party apps to replace Mac App Store.
macOS Catalina Patcher is a great utility for creating USB flash drive installer for Mac devices that don't support macOS Catalina. The Patcher tool is available with several new updates and features. However, these updates are not applicable for all the Mac users to upgrade their devices to the latest desktop iOS version. This tool is used for the unofficial installation of macOS Catalina on Macs that wouldn’t normally support an upgrade to Catalina.
Step 1: Connect the USB to Mac and format it to OS X Extended with Disk Utility app.
Step 2: Download the latest version of macOS Catalina Patcher. Go to Tools and click 'Download a Copy' to download the installer app.
Step 3: It will take some while to complete the download as its size is around 8GB. When the download is finished, open macOS Catalina Patcher app and click 'Browse a copy' option to add the downloaded installer file (Install macOS Catalina) in Application folder. Then choose the target USB drive and start the copying installation files to USB.
Step 4: Reboot Mac and hold on to the Option button. Startup Manager will appear on the screen. Nowm use the arrow keys to choose the bootable USB flash drive and click on Return.
Step 5: Open Disk Utility app and format the hard drive to APFS. From the Install macOS screen, select the hard drive on Mac to install the OS.
Step 6: As the installation process is done, shut down the Mac, and reboot back to the install USB drive. This is to ensure post-install patches on that device so that Catalina supports the system.
Step 7: Returning to macOS Recovery environment, hit 'macOS Post Install'. The installer will automatically choose all the accurate patches needed for your device, by default. Then hit Apply Patches and let the process complete. and allow the process to complete. After applying the patches, choose 'Force Cache Rebuild' and hit Restart. Now your device will reboot, where you can easily start the macOS Catalina installation.
Part 6: Make Bootable macOS Catalina Install USB Using Terminal
Another choice to create a bootable macOS USB is through Terminal app. It is completely free and there is no need to install addition apps. However, it takes more time to figure out how it works.
Step 1: Download a copy of macOS Catalina according to the above section.
Step 2: Head to Applications folder. Then right-click on the macOS Catalina Install app icon and pick Show Package Contents. Access Contents and go to Resources folder.
Step 3: Open Terminal app and enter 'sudo' command.
Step 4: Drag the createinstallmedia to Terminal window through the Finder location as shown in Step 4.
Step 5: Type 'volume' and put a space. Head over to Finder -> Go -> Go to Folder, enter '/Volumes' and hit Go.
Step 6: Insert the USB drive to the Mac device, which will then be displayed in Finder window.
Step 7: Fetch the volume of the flash drive to Terminal with a drag-and-drop. Hit Return from keyboard to give in the entire command. Then type your password when notified.

Step 8: When prompted, enter 'y' to proceed followed by hitting return from the keyboard. Now the installation erases all content on USB and the installer files will then be copied to the drive. The process will only take a little while to complete.
Summary
Hopefully, both the tips were helpful in guiding you on how to make bootable macOS Catalina on Mac. However, it is best to go with macOS Catalina Patcher app if your Mac device is compatible with Catalina 101.15 version and only needs a bootable USB drive to install the OS.